Restaurar Windows 10: crear puntos de restauración y usarlos ¿cómo y para qué?
Hay diversos problemas en el funcionamiento del ordenador que pueden llevarte a necesitar –o querer- hacer una restauración del sistema. Restaurar el sistema en Windows 10 supone volver a un punto anterior, una fecha en la que el ordenador funcionaba correctamente a nivel de software, y deshacer todos los cambios posteriores a esa fecha para evitar lo que haya podido afectarle de forma negativa. Pero no es lo único que podemos hacer para devolver el sistema a una situación anterior y, en cualquier caso ¿cómo se hace?
Por qué puede ser necesario restaurar el sistema a un punto de restauración anterior u otras opciones
Windows 10 lleva a cabo, de forma automática y periódica, y en momentos puntuales en que se llevan a cabo ciertas modificaciones de software, lo que se denominan puntos de restauración. En estos puntos se guarda la información clave sobre la situación del sistema, antes de que se produzcan cambios en el software –de diversos tipos, como por ejemplo a nivel de drivers-. Y así, si con posterioridad tenemos problemas de rendimiento, funcionamiento o compatibilidad, podemos volver atrás a la situación exacta en que, en la fecha de ese punto de restauración, estaba el ordenador en términos de software.
Esto puede ser necesario cuando, por ejemplo, instalamos un nuevo controlador de un componente de hardware o periférico que genera problemas de compatibilidad. O cuando instalamos un programa, que pueda hacer modificaciones sobre el registro del sistema y, por tanto, provocar problemas de funcionamiento o rendimiento desde el propio arranque del sistema operativo. Es algo que podemos hacer en Windows 10, pero también en versiones anteriores del sistema operativo. Y como decíamos, no es la única opción cuando hay problemas. Hay otras opciones parecidas y alternativas, para situaciones concretas.

También podemos quitar una actualización que esté generando algún tipo de problema, restablecer el ordenador o incluso volver a una versión anterior de Windows. Cada una de estas opciones nos ayudará a afrontar problemas concretos a nivel de software y, por ejemplo, la opción de restablecer el sistema nos servirá para ‘empezar de cero’ sin tener que llevar a cabo una instalación limpia y desde cero, del sistema operativo, con un medio externo con la imagen de archivo de instalación de Windows 10.
Cómo crear un punto de restauración en Windows 10
Aunque el sistema operativo crea puntos de restauración de forma automática y periódica, como comentábamos anteriormente, también se pueden hacer de forma manual. No es una mala medida de seguridad ante posibles imprevistos que puedan surgir más adelante, y más aún si el ordenador es nuestra herramienta de trabajo. Con estos puntos de restauración, creados de forma manual, podemos tener mayores garantías de que, ante posibles problemas futuros, podremos devolver el ordenador a un estado anterior en el que todo funcionaba de forma correcta y no teníamos problemas de rendimiento provocados por cambios en el software.
En Windows 10, para crear un punto de restauración de forma manual, sencillamente tenemos que colocarnos sobre la pantalla principal del sistema operativo y desplazarnos a la zona inferior. En la barra de tareas tenemos disponible el cuadro de búsqueda, en el que podemos poner ‘Crear punto de restauración’ y la opción nos aparecerá directamente. Pulsamos sobre ella y se abrirá un nuevo cuadro de diálogo bajo el nombre Propiedades del sistema, en el cual tenemos que localizar la pestaña ‘Protección del sistema’. Dentro de la misma, únicamente tendríamos que pulsar sobre Crear.
Esta opción nos dará la posibilidad de indicar una descripción. De este modo, cuando necesitemos restaurar el sistema, podremos ver los detalles sobre los puntos de restauración que hayamos creado. Podemos escribir todo lo que queramos, y únicamente nos servirá a nosotros en el futuro para tener referencias sobre la fecha o el estado en el que se haya llevado a cabo el punto de restauración. Cuando hayamos indicado la descripción, únicamente nos quedará pulsar sobre la opción Crear y, a continuación, pulsar sobre Aceptar.

Cómo configurar Windows 10 para que se creen puntos de restauración del sistema de forma automática
Cuando llegue el momento de restaurar el sistema a un punto anterior, si llega, es posible que sea tarde. Por eso, es recomendable revisar la configuración de nuestro sistema operativo para asegurarnos de que esté ajustado para crear puntos de restauración del sistema de forma automática. La forma de hacerlo es sencilla y nos evitará que, si en el futuro necesitamos hacer una restauración, en el listado correspondiente no aparezca ninguna referencia que permita devolver el ordenador a un estado de software con fecha anterior.
Tendremos que usar el cuadro de búsqueda de la barra de tareas, desde el cual vamos a abrir el Panel de Control. Iremos después a Recuperación usando el cuadro de búsqueda específico del Panel de Control localizado en la esquina superior derecha y, desde aquí, pulsaremos sobre Recuperación. Después tendremos que acceder a Configurar Restaurar sistema y, en un último paso, sobre Configurar. En este apartado nos deberíamos asegurar de que la opción Activar protección del sistema esté activada.
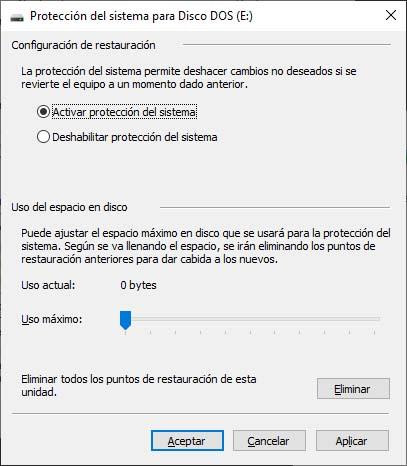
En este apartado de Protección del sistema, en la parte inferior, podemos pulsar sobre el botón Eliminar si queremos limpiar el disco duro o SSD. Este botón se encargará de borrar, de forma manual, todos los puntos de restauración que se hayan creado hasta la fecha y que hayan sido almacenados de forma local en la unidad de almacenamiento seleccionada. Podemos ver, en el propio título de esta ventana, cuál es la unidad que está seleccionada porque aparece indicado con su nombre y su letra de unidad.
Cómo restaurar desde un punto de restauración del sistema en Windows 10
Para restaurar el sistema, utilizando un punto de restauración, en Windows 10, tenemos que volver a la pantalla principal del sistema operativo. Nos moveremos a la parte inferior, en la barra de tareas, y concretamente al cuadro de búsqueda de la misma. Aquí tendremos que buscar el Panel de control y abrir la opción de la lista de resultados, que aparecerá de forma directa. Cuando hayamos abierto el Panel de control, en el cuadro de búsqueda específico que se localiza en la esquina superior derecha, tendremos que escribir ‘recuperación’ para que aparezca la opción correspondiente y, a continuación, pulsar sobre ella.
Una vez estemos en la sección de Recuperación, del Panel del Control, tendremos que pulsar sobre la opción Abrir Restaurar sistema, y directamente se abrirá un proceso guiado como si del instalador de una aplicación o de un programa se tratase. A partir de aquí tendremos que pulsar sobre Siguiente, en este cuadro de Restaurar archivos y configuración del sistema y, a continuación, en el siguiente paso, corresponderá que busquemos en la lista de resultados el punto de restauración que queramos utilizar para llevar a cabo el proceso. En último lugar, nos quedará comprobar los cambios pulsando sobre Detectar programas afectados.
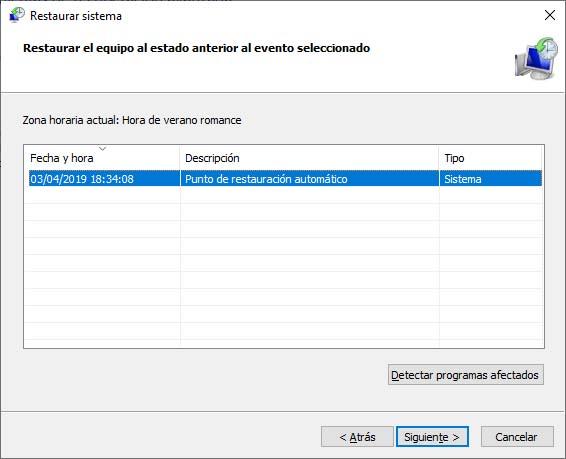
En este apartado es donde podemos comprobar qué programas van a verse afectados al aplicar la restauración; es decir, qué programas vamos a dejar de tener instalados en nuestro ordenador y sistema operativo al devolverlo a una fecha y situación anteriores. Una vez que hayamos comprobado todo esto, sencillamente tendríamos que pulsar sobre siguiente para que, de forma automática y todo en un proceso guiado, se lleve a cabo la operación de restauración que podría tardar varios minutos en completarse. Cuando concluya, el ordenador se arrancará de nuevo con un reinicio forzado.


Comentarios
Publicar un comentario