Cómo desactivar el cortafuegos de Windows 10 y cuándo debes hacerlo
Windows 10 cuenta con un antivirus instalado por defecto, que es Windows Defender. Pero no es el único sistema de seguridad con que cuenta el sistema operativo de la compañía de Redmond. También tiene –como otras versiones anteriores- un firewall que se dedica a proteger el ordenador en su relación con las redes de diversos tipos. Explicado de la forma más sencilla posible, es un filtrode Internet para evitar la entrada de malware por las conexiones entrantes y salientes.
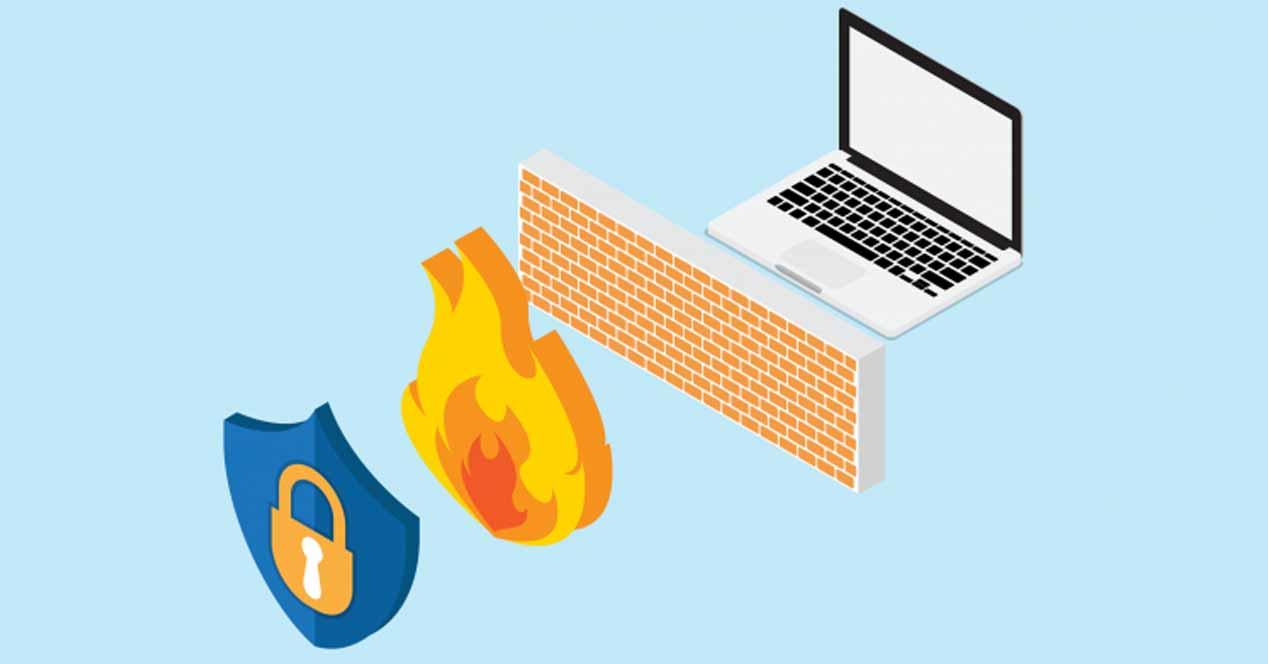
¿Qué es y para qué sirve un cortafuegos?
El cortafuegos, o firewall, es un sistema de seguridad de tu ordenador. Un firewall puede ser físico o lógico, pero el que utiliamos en Windows 10 es un cortafuegos lógico, en tanto que se trata de un programa de software. El cortafuegos se encarga de conceder, o no, el acceso a la red a los distintos programas que instalamos en nuestro ordenador. Pero además de esto, también puede establecer normas y pautas para actuar de una u otra forma en este tipo de conexiones.
Cuando instalas un programa en Windows y el mismo quiere conectar a Internet, el cortafuegos consultará al usuario si se debe conceder el acceso a la Red, o no. Pero además, dentro de los ajustes del firewall se pueden establecer pautas y limitaciones para las conexiones entrantes y salientes con respecto a los programas de software instalados. Sencillamente, para evitar posibles problemas de seguridad derivados de este tipo de conexiones.
¿Qué pasa si desactivas el firewall de Windows?
Al desactivar el firewall de Windows, sencillamente estamos eliminando –de forma temporal- todas las limitaciones que el software de seguridad impone sobre las conexiones entrantes y salientes para los programas instalados en nuestro ordenador. Y esto, a fin de cuentas, supone un riesgo para la seguridad del dispositivo y del usuario. Porque, de esta forma, es más sencillo que un malware instalado en el PC pueda actuar de forma libre, o que se produzca la entrada de un software malicioso utilizando la conexión de Internet.
Es posible que, para algunas tareas, necesites deshabilitar o desactivar el firewall de Windows de forma temporal. Ahora bien, deberíamos tener en cuenta que entonces se desactivará el bloqueo de conexiones entrantes y salientes, y que las normas establecidas para las conexiones también estarán activas de forma temporal. Por otro lado, los puertos estarán abiertos para todos los programas de software y, como decíamos, estaremos más expuestos a todo tipo de malware en Internet. Por eso, si vas a desactivar el firewall de Windows de forma temporal, es recomendable que también en este tiempo desconectes tu ordenador de Internet, en caso de que sea posible para llevar a cabo dichas tareas.
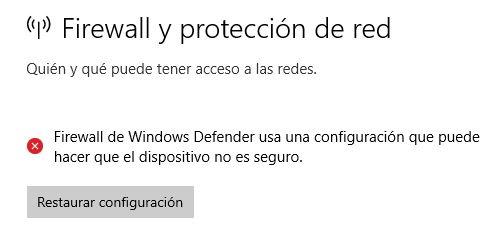
Cómo desactivar el firewall de Windows 10 – deshabilitar el cortafuegos del PC
Conociendo todo lo anterior, si aún así quieres desactivar el firewall de Windows 10, la forma de proceder es sencilla. Con el atajo de teclado Windows + I puedes abrir el panel de Configuración, o bien desplazarte a la parte inferior en la pantalla principal del sistema operativo y, en la barra de tareas, buscarlo directamente. Desde el panel de Configuración, que también se puede abrir desde el menú de Inicio, accede a Actualización y seguridad. Una vez aquí, en la barra lateral izquierda pulsa sobre Seguridad de Windows y, a continuación, sobre Abrir Seguridad de Windows.
Dentro del menú de Seguridad de Windows, de nuevo encontrarás una barra lateral en el lado izquierdo donde está disponible el apartado de Firewall y protección de red. Accediendo a esta sección nos podemos encontrar con que el firewall de Windows 10 tiene tres apartados diferentes, en función del tipo de red. Por defecto deberíamos encontrarnos con todos ellos marcados con un icono de color verde y con un tick, y como ‘activado’; pero podemos acceder a todos y cada uno de ellos para, de forma manual, desactivar el firewall de Windows 10.
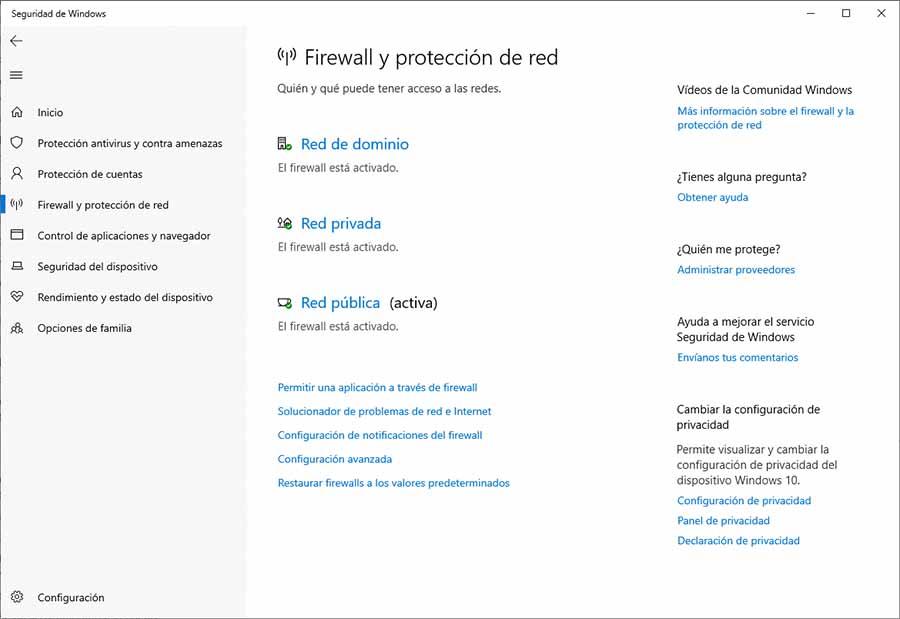
Red de dominio
Los usuarios domésticos no usarán este tipo de redes, por lo general. En ese caso aparecerá ‘No conectado’ justo debajo de Redes de dominio activas. En cualquier caso, poco más abajo nos encontraremos con la sección ‘Firewall de Windows Defender’, y si seguimos bajando encontraremos el botón deslizable que aparece como ‘Activado’. Si pulsamos sobre él, directamente cambiará su color y su estado se verá ahora como ‘Desactivado’. Pero no sin antes lanzarse una alerta emergente que nos pide la confirmación correspondiente por cuestiones de seguridad.
Red privada
Este tipo de redes son las que, por norma general, utilizarán los usuarios domésticos. Una vez más, lo que nos interesa cuando hayamos accedido a este apartado es la sección de ‘Firewall de Windows Defender’. Y exactamente igual que en el anterior, solo tendremos que movernos hasta el botón deslizable que aparece como Activado y en color azul, y pulsar sobre él. Como ocurría en el anterior tipo de redes, el sistema lanzará una alerta y confirmación de seguridad que tendremos que aceptar pulsando sobre sí para que se apliquen los cambios correspondientes en la configuración.
Red pública
Los usuarios domésticos también es posible que utilicen este tipo de redes y, por tanto, la red a la que estemos conectados aparecería aquí listada. Sea, o no, si queremos desactivar el firewall de Windows, nuevamente tendríamos que desplazarnos para abajo hasta la sección ‘Firewall de Windows Defender’ y pulsar sobre el botón deslizable de color azul. Como en los apartados anteriores, al cambiar su estado el sistema nos alertará del riesgo y nos pedirá la confirmación explícita por motivos de seguridad.
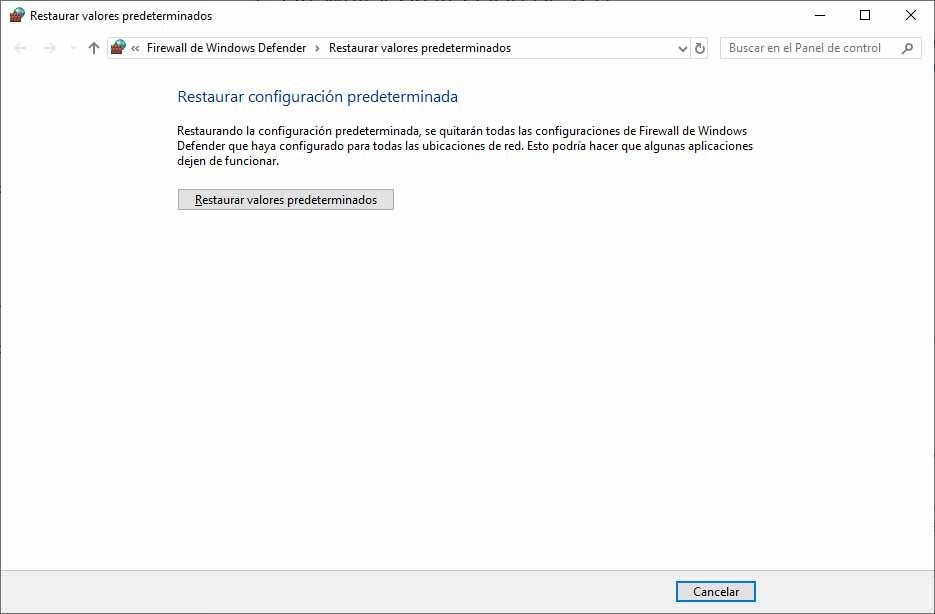
Cómo activar de nuevo el firewall de Windows 10 – reactivar el cortafuegos del PC
El firewall de Windows 10 debería estar activado por norma general, como comentábamos. Pero es posible que en ocasiones puntuales se tenga que desactivar, para que no bloquee tareas que queramos llevar a cabo en el ordenador. En cualquier caso, si hemos desactivado el firewall de Windows 10 y queremos que vuelva a funcionar con normalidad, tenemos dos opciones:
Podemos volver a revisar apartado por apartado, exactamente igual que en los pasos anteriores, y devolver el botón deslizable a la posición en que aparece de color azul, y señalado como ‘Activado’ en su estado. De este modo podemos tener control completo sobre el tipo de redes en que se aplican las funciones del cortafuegos si, por cualquier motivo, seguimos necesitando mantenerlo desactivado, pero solo para algunas redes en concreto.
O bien podemos, en el panel principal del panel de Firewall y protección de red, pulsar sobre el botón Restaurar que aparece destacado para que se devuelva a la normalidad el estado del firewall en todos los tipos de redes. Además, también podemos desplazarnos en esta misma pantalla hasta la parte inferior y pulsar sobre el botón ‘Restaurar firewalls a los valores predeterminados’, para eliminar la configuración que hemos modificado anteriormente con la intención de desactivar el cortafuegos de Windows 10.


Comentarios
Publicar un comentario